

راهنمای نصب Ram کامپیوتر
1. کامپیوتر خود را خاموش کرده و درب Case را باز کنید. سپس Case را طوری قرار دهید که بتوانید به راحتی به قسمت های داخلی سیستم دسترسی داشته باشید. اگر یک کامپیوتر دسکتاپ دارید، با قرار دادن Case در قسمت کناریش راحت تر می توانید ماژولهای RAM را نصب کنید (در حالت خوابیده). ولی اگر قصد نصب RAM روی نوت بوک دارید، به دنبال پنلی در قسمت پایینی دستگاه بگردید که با یک یا دو پیچ محکم شده است و به دقت پنل را جدا سازید.
2. مدارات حساس PC خود را با برقراری ارتباط مناسب با سطح زمین از گزند الکتریسیته ساکنی که در بدن شما وجود دارد در امان نگاه دارید. اگر یک سیم واسط برای انتقال الکتریسته در اختیار ندارید، حداقل یک شیر فلزی، لوله و یا حتی Case کامپیوتر خود را قبل از دست زدن هر یک از اجرای درونی آن لمس کنید تا الکتریسیته ساکن موجود در بدن شما تخلیه شود.
3. مستندات و دفترچه راهنمای PC خود را کنترل کنید تا سوکتهای مناسبی که باید RAM روی آنها نصب شود را شناسایی کنید. همه موانع از قبیل کابلهای برق و یا پنلهای پلاستیکی که برای انتقال هوا در سطح مادربرد به کار می روند را باز کنید.
4. اگر از قبل RAM دیگری در سیستم شما نصب است و میخواهید آن را تعویض کنید، به آرامی گیره های دوطرف سوکت RAM را فشار دهید. در این صورت RAM به آرامی بیرون پریده و جداسازی آن راحت می شود.
5. RAM جدید را از بسته آن خارج کرده و آن را بر روی بسته اش قرار دهید. همواره یک RAM را با فشردن لبه های آن در دست نگه دارید و هرگز تراشه ها یا مدارات موجود در سطح آن را لمس نکنید.
6. برای نصب یک ماژول RAM ، ابتدا چفتهای موجود در دو انتهای سوکت RAM را با فشردن آرام آنها به طرف پایین باز کنید. شکافهای موجود در پایین حافظه را با برآمدگی های موجود در سوکت حافظه در مقابل هم قرار دهید تا در هم چفت شوند (Match شوند). برای این منظور پس از قرار دادن لبه ها مقابل هم، لبه بالایی ماژول RAM را لمس کرده و به آرامی آن را به داخل سوکت فشار دهید که در این صورت چفتهای واقع در هر دو طرف سوکت بایستی بالا آمده و قفل شوند. در این مرحله برای اطمینان از چفت شدن کامل حافظه در سوکت، به آرامی چفتهای دو طرف سوکت را مجددا فشرده و حافظه را در سوکت قفل کنید.
7. کامپیوتر خود را مجددا اسمبل (سرهم) کرده، آنرا روشن کنید و زمانی که سیستم در حال Boot شدن است به دقت صفحه نمایش را تحت نظر بگیرید تا مطمئن شوید سیستم RAM جدید را شناخته است. اما اگر سیستم RAM را نشناخت کامپیوتر خود را Restart کرده و وارد برنامه Bios Setup شوید و کنترل کنید که آیا کامپیوتر حافظه جدید را شناخته است یا نه. (معمولا با فشردن کلیدی که بر روی صفحه نمایش تعیین شده است میتوانید وارد تنظیمات بایوس شوید که اغلب F1 یا Del است). اگر حافظه جدید شناخته نشده است، از برنامه ستاپ خارج شده، کامپیوتر خود را خاموش کنید آنرا از برق خارج ساخته، درب Case را مجددا باز کرده و کنترل کنید که ماژول RAM به درستی در جای خود قرار گرفته است.
با روی کار آمدن سیستم عامل های جدید مایکروسافت شاید از خود سوال کنید که دیگر نیازی به یادگیری نصب ویندوز 7 نباشد.ولی هنوز هم بسیاری از افراد و حتی شرکت ها و سازمانها بر روی کامپیوتر شخصی از این سیستم عامل استفاده می کنند.بنابراین در این بخش سعی کرده ایم تا به بررسی و معرفی چگونگی نصب ویندوز 7 توسط خود کاربر به صورت ساده و راحت بپردازیم.
امکانات و سیستم مورد نیاز برای نصب ویندوز 7 :


.jpg)
.jpg)

.jpg)

.jpg)
.jpg)


.jpg)

.jpg)
۱- سی دی ویندوز را داخل سی دی رام بگذارید ، اگر طبق اموزش بالا بوت را به سی داده باشید با تصویر زیر مواجه می شوید ، کمی صبر کنید تا مانند عکس زیر نوشته های زیر صفحه مواجه شود سپس کلید ENTER کیبورد را فشار دهید.
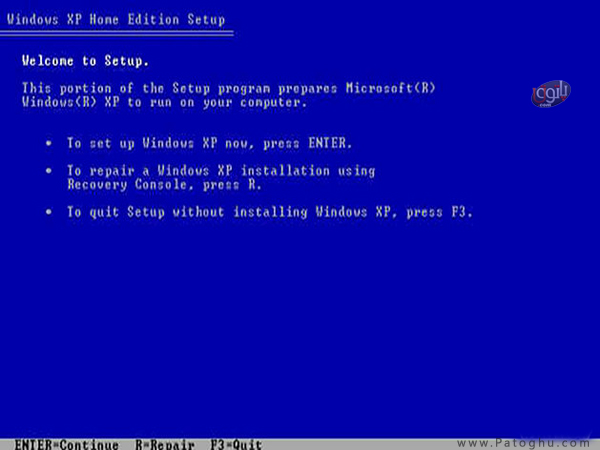
۲- در مرحله دوم با عکس زیر مواجه می شوید که شما باید دکمه F8 کیبورد را فشار دهید.
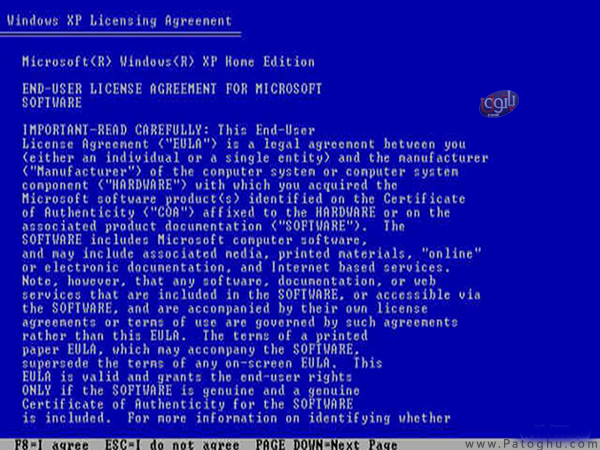
۳ – دقت بفرمایید در این آموزش ما آموزش نصب روی هارد دیسک خام بدون پارتیشن را قرار داده ایم ، پس اگر شما هارد دیسک دارای پارتیشن دارید مراحل ۳ ، ۴ و ۵ را انجام ندهید فقط کافی است درایوی که می خواهید ویندزو را نتصب کنید انتخاب و کلید F کیبورد را فشار دهید و سپس از مرحله ۶ به بعد بقیه آموزش را دنبال کنید. پس در صورتی که هارد دیسک خام دارید و پارتینشی ندارد مانند عکس زیر را مشاهده می کنید که باید هارد دیسک خودتان را با کلیک چپ کردن انتخاب کنید و کلید C را فشار دهید.
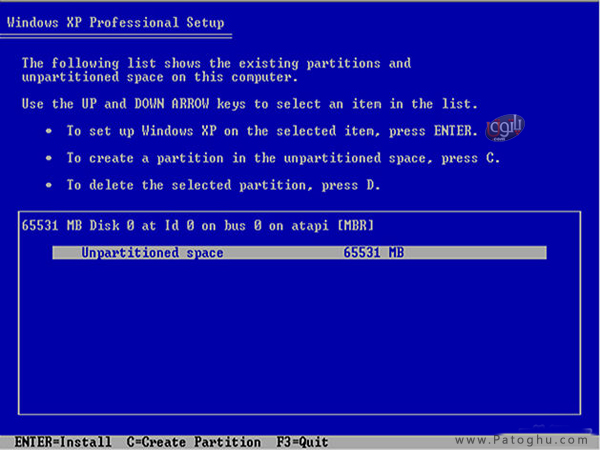
۴ – حجمی از هارد دیسک را که می خواهید برای نصب ویندوز مشخص کنید را تعیین کنید ( در جایی که با فلش ) مشخص شده است ، سپس کلید ENTER را فشار دهید.
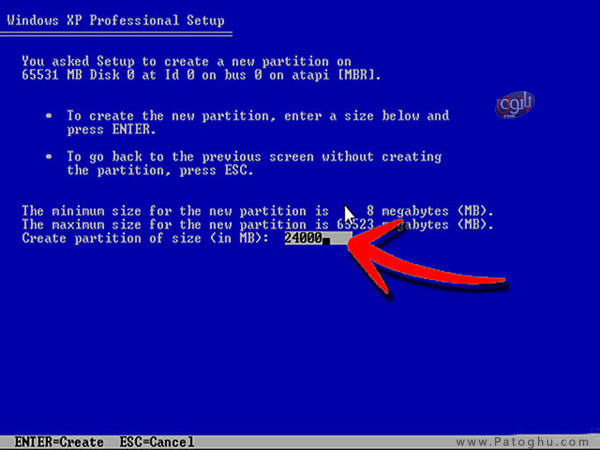
۵ – هم اکنون درایوری که می خواهید ویندوز روی ان نصب شود را انتخاب کنید که ما چون یک درایور داریم و پارتیشن ما یک درایو دارد درایو C را انتخاب می کنید ( شما هر پارتیشنی که دوست داشتید می توانید انتخاب کنید ) ، بعد از انتخاب کلیک Enter کیبورد را فشار دهید.
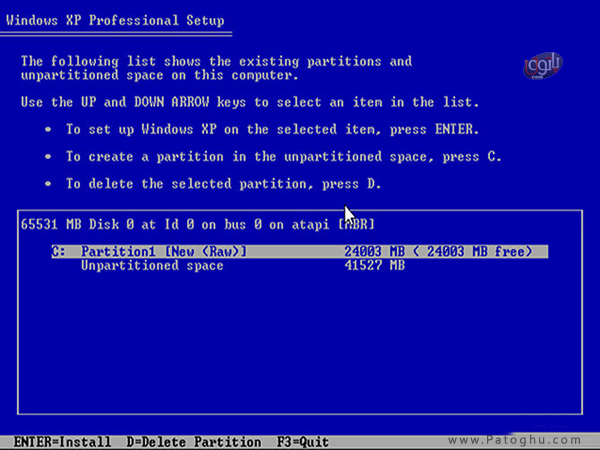
۶- حالا شما باید متد فرمت درایو را در صفحه بعدی اتخاب کنید که مانند عکس زیر و به پیشنهاد ما متد NTFS quick را انتخاب کرده و کلید Enter کیبورد را فشار دهید.
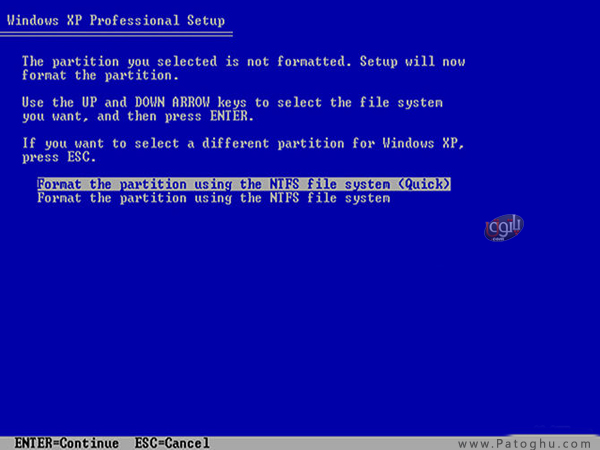
۷- حالا مانند عکس زیر پروسه فرمت درایو انتخاب شده شروع می شود ، نیاز به کاری نیست این مرحله خودکار انجام می شود.
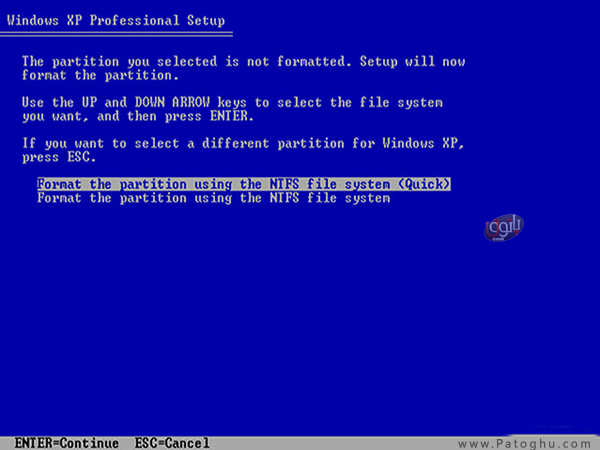
۸ – بعد از مرحله بالا ، پروسه نصب ویندوز xp شروع می شود ، باز هم نیاز به کاری نیست ، بعد از انجام این مرحله سیستم شما یکبار ریستارت می شود.
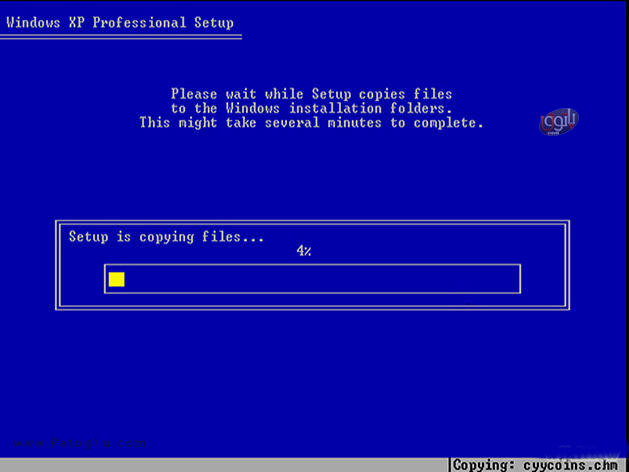
۹ – بعد از ریستارت سیستم ، پروسه نصب کامل ویندوز اکس پی مجدد شروع می شود و شما با عکس زیر مواجه می شوید برای اطلاع از اینکه از نصب ویندوز چقدر باقیمانده است ، گراف سمت چپ پایین را نگاه کنید.
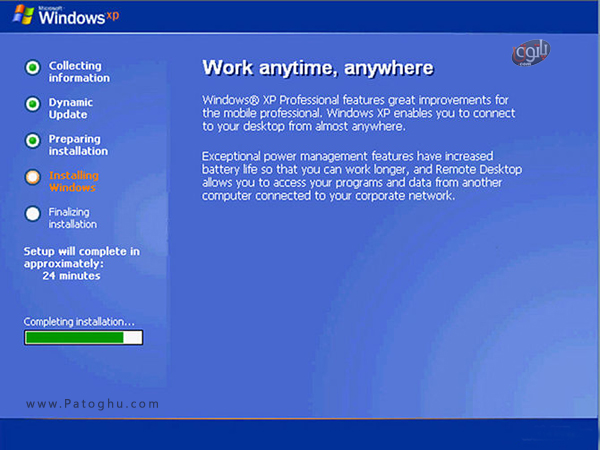
۱۰- اکنون در واوسط نصب با مرحله زیر مواجه می شوید که می توانید تنظیمات زاتن و … را انجام دهید شما با کلیک روی Customize می توانید زبان فارسی را اضافه کنید ، البته ما از این مرحله عبور می کنیم چون بعدها بعد از نصب ویندوز نیز می توانید زبان فارسی را اضافه نمایید ، با مشاهده عکس زیر روی Next کلیک کنید.
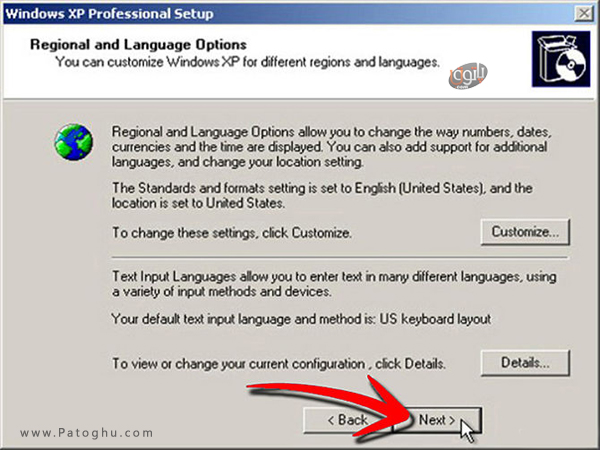
۱۱ – هم اکنون قسمتی برای وارد کردن سریال ویندوز اکس پی نمایان می شود البته در برخی ویندوزهای ارائده شده در کشورد این مرحله خودکار انجام می شود و احتیاجی به انجام این کار نیست در غیر اینصورت باید سریال ویندوز را که اکثر همراه تمامی سی دی های خرید شده داخل ایران یا فایل های دانلود شده می باشدرا در قسمت Product key وارد کرده و روی Next کلیک کنید.

۱۲ – بعد از این مرحله باید یک نام برای سیستم خود انتخاب کنید در قسمت Computer Name ,و همچنین می توانید یک پسورد برای ویندوز خود تعیین کنید و روی Next کلیک کنید.

۱۳ – با مشاهده عکس زیر شما باید منطقه زمانی خودتان ( Tehran ) را انتخاب کنید و روی Next کلیک کنید.
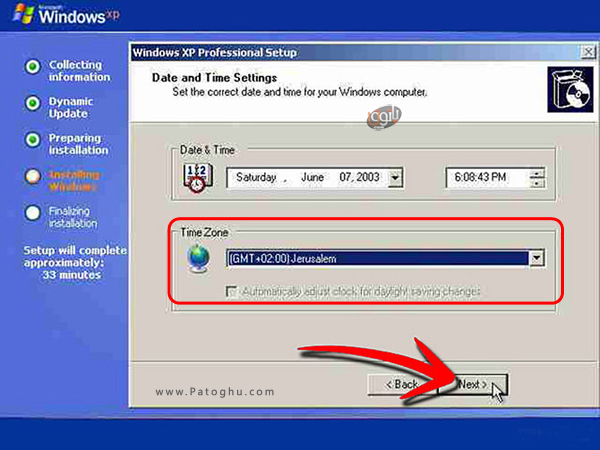
۱۴ – با گذر از مرحله بالا بعد از مدتی تنظیمات شبکه برای شما نمایان می شود که باید گزینه اول را مانند عکس زیر انتخاب کنید و روی Next کلیک کنید.
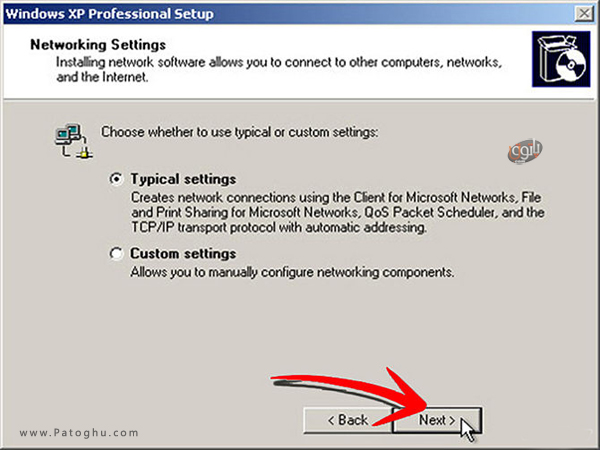
۱۵ – اکنون باید صبر کنید تا مراحل نصب به پایان برسد ، عکس زیر در مرحله ای گرفته شده که ۱ دقیقه از نصب مانده است.
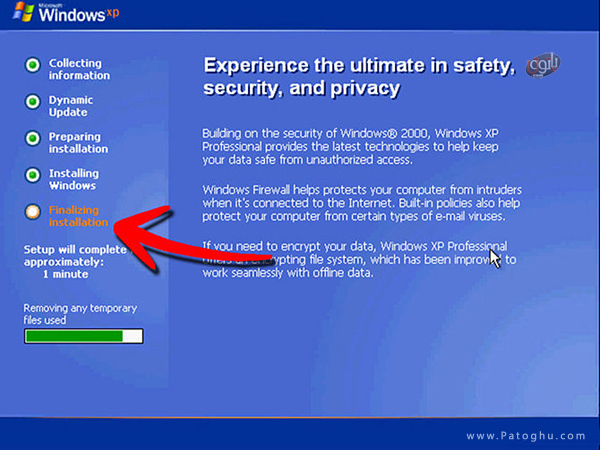
۱۶ خوب تبریک عرض می کنیم ، مبارکه ویندوز شما با موفقیت نصب شد بعد از ریستارت ویندزو شما با موفقیت رونمایی می شود ، فقط بوت را دوباره به هارد دیسک دهید.
ویندوز 8.1
آموزش تصویری نصب ویندوز 8.1 :
همانند سایر سیستم عامل ها برای نصب ویندوز 8.1 نیز ابتدا نیاز دارید تا تنظیمات بوت سیستم خود را تغییر دهید.
برای این کار در بیشتر کامپیوتر ها بلافاصله پس از روشن شدن و با فشردن کلید F12 منوی بوت ظاهر شده و می توانید با انتخاب دستگاه دلخواه خود از لیست ظاهر شده ، عملیات بوت را توسط دستگاه انتخاب شده انجام دهید.
برای نصب ویندوز 8.1، اگر کامپیوتر شما با فشردن کلید F12 وارد منوی بوت نشد ، می توانید پس از فشردن کلید پاور کامپیوتر ، سریعا با زدن دکمه ی Delete وارد قسمت بایوس شوید. (در برخی از کامپیوترها ممکن است کلید ورود به بایوس F2 یا F10 و یا . . . باشد)
سپس وارد قسمت تنظیمات Boot شده و گزینه ی Primary Boot Option بر روی درایو نوری و یا در صورتی که قصد نصبنصب ویندوز 8.1 از طریق فلش مموری را دارید گزینه ی مربوطه را انتخاب کنید.
** با توجه به این که مراحل نصب ویندوز 8.1 شباهت بسیاری به ویندوز 8 دارد ، می توانید از این آموزش برای نصب ویندوز 8 نیز استفاده کنید.
آموزش تصویری نصب ویندوز 8.1
همانند ویندوز 7 ، پس از انجام مراحل فوق در اولین گام با تصویر زیر مواجه می شوید.
در این قسمت می توانید زبان کامپیوتر ، فرمت زمان و ارز و همچنین زبان کیبورد را تغییر دهید.
پس از انتخاب گزینه های دلخواه بر روی Next کلیک کنید.
مرحله اول نصب ویندوز 8.1 انتخاب زبان وزمان
در این مرحله برای آغاز عملیات نصب ویندوز بر روی Install now کلیک کنید.
انتخاب گزینه اینیستال برای نصب ویندوز 8.1
در این مرحله نصب ویندوز 8.1 در صورتی که فایل نصبی شما دارای چندین نسخه از ویندوز باشد ، با صفحه ای رو به رو می شوید که در آن می توانید نسخه ی مورد نظرتان را انتخاب کرده و عملیات نصب ویندوز 8.1 را ادامه دهید.
* توجه کنید که اگر درایورهای کامپیوتر شما نیازمند نسخه 64 بیتی ویندوز می باشد ، حتما نسخه ی 64 بیتی را انتخاب کنید.
در صورتی که فایل نصبی شما دارای یک نسخه از سیستم عامل ویندوز باشد تصویر زیر به نمایش در می آید که از شما درخواست می کند تا سریال نامبر ویندوز خود را وارد نمایید.
پس از وارد کردن اطلاعات درخواستی ، بر روی Next کلیک کنید.
وارد کردن اطلاعات برای نصب ویندوز 8.1
در این مرحله تیک گزینه ی مورد نظر را زده و بر روی Next کلیک کنید.
زدن تیک مورد نظر و گزینه next برای نصب ویندوز 8.1
در این قسمت بر روی گزینه ی Custom کلیک کنید.
در این مرحله از نصب ویندوز 8.1 باید گزینه custom را انتخاب کنید
در این قسمت می توانید عملیات پارتیشن بندی را انجام دهید.
برای این کار Unallocated Space را انتخاب کرده و بر روی گزینه ی New کلیک کنید.
پارتیشن بندی برای نصب ویندوز 8.1
پس از ساخت اولین پارتیشن پیغام زیر به نمایش در می آید
که اعلام می کند برای اطمینان از کارکرد صحیح تمامی قسمت های ویندوز ، ممکن است یک پارتیشن برای فایل های سیستمی تولید شود
(حجم این پارتیشن در ویندوز 8.1 ، 350 مگابایت می باشد)
بر روی OK کلیک کنید.
پارتیشن بندی برای نصب ویندوز 8.1
حال اگر به تعداد بیشتری پارتیشن نیاز دارید ، در قسمت بالایی صفحه ، فضای آزاد (Unallocated Space) را انتخاب کرده و برای ایجاد پارتیشن بر روی New کلیک کنید.
سپس در کادر Size اندازه ی پارتیشن خود را مشخص کرده و بر روی Apply کلیک کنید تا تنظیمات اعمال شود.
سپس پارتیشنی که قصد نصب ویندوز بر روی آن را دارید انتخاب کرده و گزینه Next را بزنید.
در این مرحله ویندوز 8.1 در حال نصب می باشد.
مدت زمان نصب ویندوز بسته به نسخه ی انتخابی ، سخت افزار کامپیوتر شما و Boot Media انتخابی (فلش مموری یا نصب از طریق CD و DVD) بین 15 الی 20 دقیقه به طول می انجامد.
نصب ویندوز 8.1
پس از نصب ویندوز 8.1 سیستم یکبار Restart می شود.
سیستم در حال آماده سازی برای ادامه مراحل نصب می باشد
آموزش تصویری نصب ویندوز
در این قسمت Theme دلخواه خود را انتخاب کرده ، نام کامپیوتر را وارد کرده و سپس بر روی Next کلیک کنید.
سیستم عامل ویندوز
در این قسمت برای اعمال تنظیمات سریع بر روی Use express setting و برای شخصی سازی تنظیمات بر روی Custom کلیک کنید.
ما عملیات نصب ویندوز 8.1 را در حالت Custom ادامه می دهیم.
نصب ویندوز 8.1 را در حالتCustom
در این قسمت در صورتی که کامپیوتر شما به شبکه متصل باشد ، از شما سئوال می شود که آیا مایلید سایر دستگاه های موجود بر روی شبکه مانند سایر کامپیوتر ها ، پرینتر و تلویزیون اطلاعات و منابع خود را با شما به اشتراک بگذارند یا خیر
در این قسمت می توانید تنظیمات مربوط به آپدیت اتوماتیک ، SmartScreen و ارسال درخواست عدم ردیابی به سایت ها توسط اینترنت اکسپلورر را مشخص کنید.
پیشنهاد می کنیم در صورتی که از نسخه ی کرک شده ی ویندوز استفاده می کنید ، اتوماتیک آپدیت را خاموش کنید.
پس از اعمال تنظیمات دلخواه بر روی Next کلیک کنید.
آموزش تصویری نصب ویندوز 8.1
در این قسمت می توانید تنظیمات دریافت راه حل هنگام مواجه شدن با ارور و همچنین ارسال اطلاعاتی از کامپیوتر شما برای کمک به رفع مشکلات احتمالی توسط مایکروسافت را مشخص کنید.
پس از اعمال تغییرات بر روی Next کلیک کنید.
تنظیمات بوت سیستم
در این قسمت نیز می توانید تنظیماتی از قبیل:
استفاده از موتور جستجوی Bing برای بازخورد بهتر در هنگام جستجوی اطلاعات
نمایش سایت های پیشنهادی هنگام تایپ آدرس ، در مرورگر اینترنت اکسپلورر
استفاده برنامه ها از نام و تصویر اکانت شما
و . . .
را اعمال کنید.
بر روی Next کلیک کنید.
در این قسمت می توانید روش احراز هویت به هنگام ورود به محیط ویندوز 8.1 را مشخص کنید.
به طور پیش فرض از شما خواسته می شود تا مشخصات اکانت مایکروسافت خود را وارد کنید.
در این قسمت برای ساخت اکانت مایکروسافت و یا در صورتی که نمی خواهید از یک مایکروسافت اکانت برای احراز هویت استفاده کنید ، از گزینه ی Create a new account استفاده کنید.
ساخت اکانت برای ویندوز8.1
حال اگر قصد ساخت یک اکانت را دارید مشخصات خود را وارد کرده و بر روی Next کلیک کنید تا مراحل ساخت اکانت را تکمیل کنید.
(برای این کار نیاز به اتصال اینترنت دارید)
در غیر این صورت بر روی Sing in without a Microsoft account کلیک کنید.
تنظیمات بوت سیستم
در این قسمت از ویندوز 8.1 نام اکانت و رمز عبور خود را به صورت دلخواه وارد کنید.
توجه کنید که در صورت انتخاب کلمه ی عبور در این قسمت ، حتما مجبور به وارد کردن قسمت راهنمایی (Hint) می باشید !
در این قسمت ویندوز در حال نهایی کردن تنظیمات می باشد.
آموزش تصویری نصب ویندوز 8.1
نصب ویندوز 8.1 به پایان رسیده است.
شما در منوی Start ویندوز قرار دارید.
تبریک می گوییم
شما مراحل نصب ویندوز 8.1 را با موفقیت به پایان رساندید.
از ویندوز جدید خود لذت ببرید !